sigil 프로그램 다운로드부터 시작하는 허접한 전자책 만들기 해보려고 글을 남깁니다.
네이버 엑스퍼트 등록을 하려고 하다 어떤 부분의 전문성을 할까 고민하다가 자기 정리도 하고 엑스퍼트에 등록하면서 전자책과 나 자신의 상품화를 위해 전자책 만들기를 해보려고 합니다. 이제 알아보기 시작이니 언젠가는 하지 싶어요...^^
네이버 엑스퍼트 등록은 진행 중이라 진행 완료 후 글을 남겨 보겠습니다.
참으로 세상은 넓고 할 일은 많으나 할 줄 아는 일은 내가 하는 지금의 일 뿐이네요.^^
1. 준비 사항
1) 완성된 원고
- 완성된 원고는 hwp, txt, doc, docx 파일 등으로 준비를 합니다.
2) 전자책 제작 툴
- 제작 툴은 Sigil을 사용하겠습니다.
- 구글에서 검색하시면 0.7.4 버전을 다운로드할 수 있습니다.(0.87버젼은 https://github.com/Sigil-Ebook/Sigil/releases?page=4)
http://sigildev.blogspot.co.uk/에서 최신 정보를 얻을 수 있습니다.
3) CSS 파일
- epub 파일에 들어갈 것은 아주 간단합니다.
2단계의 제목 스타일(대제목, 소제목)과 본문... 3가지 스타일만 있으면 되겠네요.
4) 완성된 표지 이미지
2. 제작하기
1) 책의 내용을 먼저 정리합니다.
PDF 파일 등의 텍스트를 변환하거나 카피하면 행갈이가 되며 엔터 처리가 되므로 인디자인 파일 안에서 텍스트를 복사하자.
표 제지(도비라) - 간기면(판권면) - 머리말 - 본문
책의 순서와 같게 텍스트를 모아주는 게 좋다. 차례는 자동으로 만들어지므로 모으지 않아도 된다.
2) sigil을 다운로드합니다.
아래 링크를 들어갑니다.
Sigil을 위한 Windows - Uptodown에서 무료로 다운로드하세요
혹은 검색창에 sigil 다운로드... 등을 치면 최신 버전의 sigil(시길)을 다운로드할 수 있습니다.
하지만 지인의 추천으로 0.87 버전을 다운로드하시라고 권하더라고요. 저는 아직 써보기 전이라 차이점은 알 수 없습니다.
최신 sigil 0.915 버전부터는 book view가 빠져서 불편합니다.
전자책 개념에 대해 궁금하시면 유튜브 영상 참고하세요.
3) sigil 실행 후 모아 둔 책 내용을 모두 붙여 넣기 합니다.
4) 텍스트 편집하기 전에 스타일을 생성합니다.
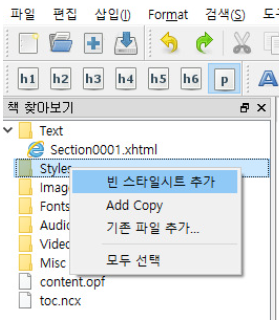
5) 아래 임의로 만든 스타일 붙여 넣기 한다. 우선 입문용으로 간단히 사용해보고 CSS에 대해 공부해보려고 합니다.(^^;)

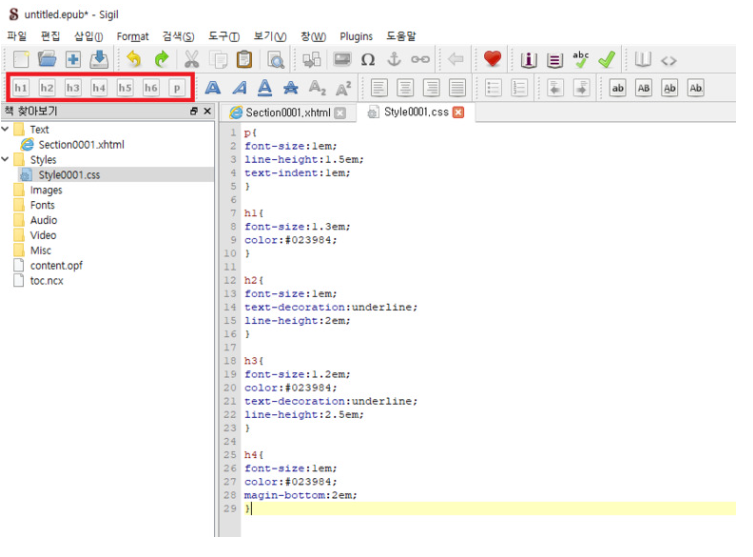
H1, H2, H3, H4, P까지의 스타일을 각각 설정합니다.
인디자인 '단락 스타일'과 비슷합니다.
P는 본문, H1 대제목 H2중제 목, H3소제목 H4소스 제목
이렇게 H1~H6까지 설정된 부분을 차례 구성으로 만들 수 있습니다.
5-1) CSS
윈도 메모장을 열어 아래와 같이 씁니다.
/*본문*/
p
/*제목*/
h1
h2
html, CSS를 아시는 분들은 아시겠지만 이 글은 어디까지는 쌩초보를 위한 글이니 간단하게 설명하겠습니다.
- text-align은 글의 정렬 방법입니다.
center : 가운데 정렬
left : 왼쪽 정렬
right : 오른쪽 정렬
justify : 양쪽 정렬
왼쪽 정렬과 양쪽 정렬의 차이는 오른쪽 끝의 줄이 맞느냐 그렇지 않느냐의 차이죠.
간혹 양쪽 정렬을 사용한 경우에 문장 중간중간이 비어 보이는 경우가 있는데, 단어 배열에 신경 써주시면 적당히 해결되지만 처음부터 끝까지 검수하면서 보다가 추가하는 문제가 발생하겠네요. - font-size는 글씨 크기이고요, 1em은 기본 크기입니다.
전자책은 독자가 마음대로 글씨 크기를 변경하는 맛이므로 기본값을 1로 설정해줘야 상대적으로 커지고 작아지고, 독자의 구미에 맞게 변경할 수 있습니다.
작게 할 경우에는 0.8em 이하는 너무 작아질 가능성이 있으니 가급적이면 사용하지 맙시다. - margin은 여백인데 0을 줬습니다.
- padding은 안 여백.
- line-height는 줄 간격입니다.
아래아 한글을 실행하면 보통 160%로 되어 있을 겁니다.
그 정도를 지향하기 때문에 1.6em을 입력했습니다.
제목은 2배로 설정했는데, 그 이유는... 제목 밑에 바로 본문이 붙지 않게 하기 위해서입니다. - text-indent는 첫 줄 들여 쓰기입니다.
가독성을 위해 한 글자 들여 쓰기로 설정했습니다.
이제 메모장에서 저장하면 되는데, 아래 내역을 보면서 쫓아하시면 됩니다.
/*본문*/
p {text-align: justify; font-size: 1em; margin: 0; padding: 0; line-height: 1.6em; text-indent: 1em;}
/*제목*/
h1 {text-align: center; font-size: 1.4em; margin: 0; padding: 0; line-height: 2em; text-weight: bold;}
h2 {text-align: center; font-size: 1.2em; margin: 0; padding: 0; line-height: 2em; text-weight: bold;}
파일 > 다른 이름으로 저장
그리고 파일 형식은 텍스트 문서가 아니라 [모든 문서 *.*]로 바꿔줍니다.
확장자는 css로 설정해주시면 됩니다.
빨간 네모는 왜 쳤느냐...
우리가 css 파일 안에 한글을 넣었는데, 기본 세팅인 ANSI로 저장할 경우,
css 파일 안에 포함된 한글이 모두 깨지게 됩니다.
그래서 그걸 미연에 방지하고자 UTF-8로 인코딩을 선택합니다.
6) 기타 세팅
1) 텍스트의 섹션 클릭 > 코드 뷰 들어가서 > 아래 텍스트를 넣어줍니다.

5번에서 만든 CSS 스타일과 본문을 연결시켜주는 링크입니다.
7) 다시 복 뷰로 가서 본문 텍스트를 수정합니다. 페이지 나누기는 나중에 합니다.

8) 추천사, 머리말 등 차례에 들어갈 앞 부속 구성은 H1에 넣어줍니다.
설정할 텍스트를 블록 설정하거나 키보드 커서를 두고 H1을 클릭해주면 됩니다.

9) 페이지를 나눌 부분에 키보드 커서를 두고 , SPLIT At Cursor를 눌러줍니다.


나뉜 섹션은 나중에 찾아보기 쉽도록 이름을 바꿔주도록 합니다. 무조건 영어나 숫자로 관리해야 편합니다.
10) 마지막으로 책 표지와 책정보를 입력합니다.

11) F8키 혹은 빨간 네모를 친 아이콘을 클릭해 책 정보를 입력합니다.
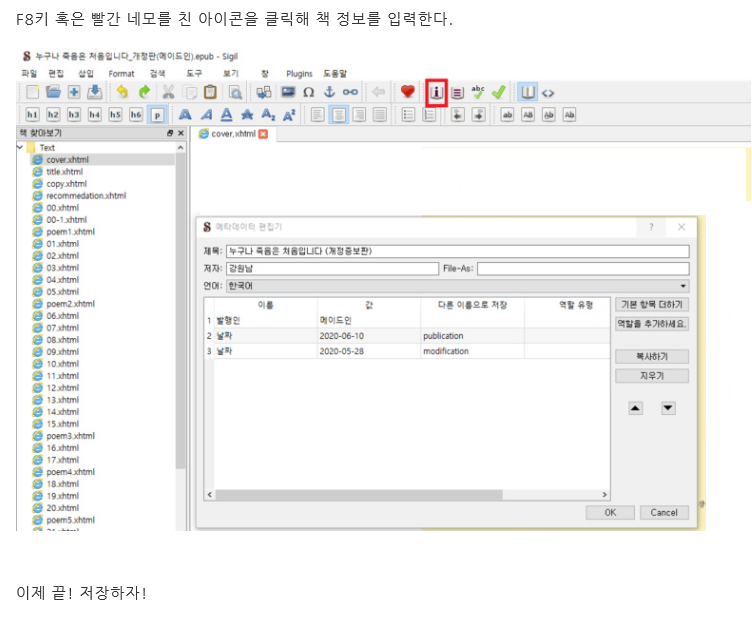
'자산관리 > 전자책만들기' 카테고리의 다른 글
| 프로젝트 구텐베르크를 활용하는 8가지 활용팁 (0) | 2022.04.29 |
|---|---|
| 전자책 도구 (0) | 2022.04.29 |


댓글